コアサーバーは安いけど、使い方がわからないという方が多いと思いましたので、
今回はコアサーバーV1プランでやってみました。
まずはコアサーバーをご契約下さい。(30日間のお試し期間があります)
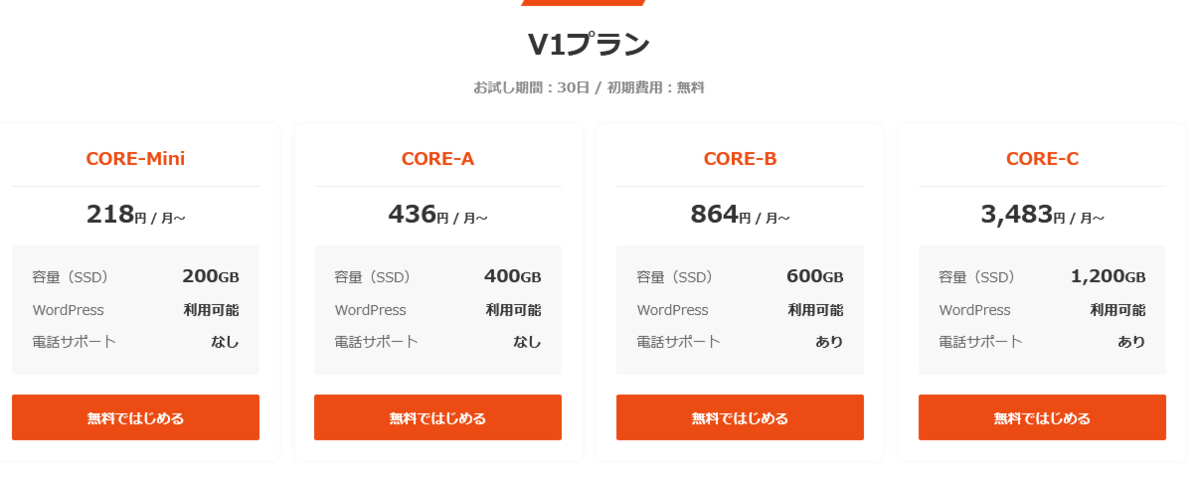
コアサーバーのV1プランのCore-Miniで無料ではじめるをクリックして申し込みます。
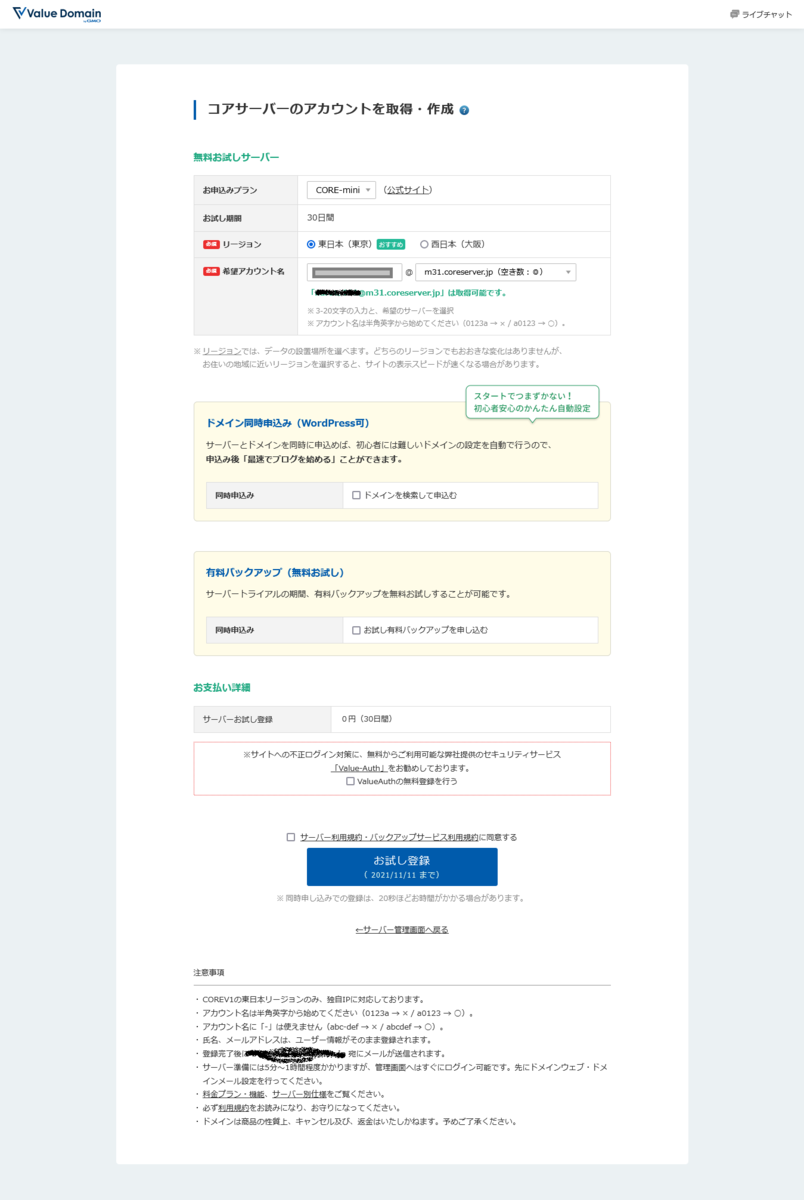
※希望アカウント名のm○○.coreserver.jpは後で必要になりますので、メモしておいてください。この画像だとm31.coreserver.jpです。
次は独自ドメインをvalue domainで取得します。自分が取得したいドメインを取得してください。
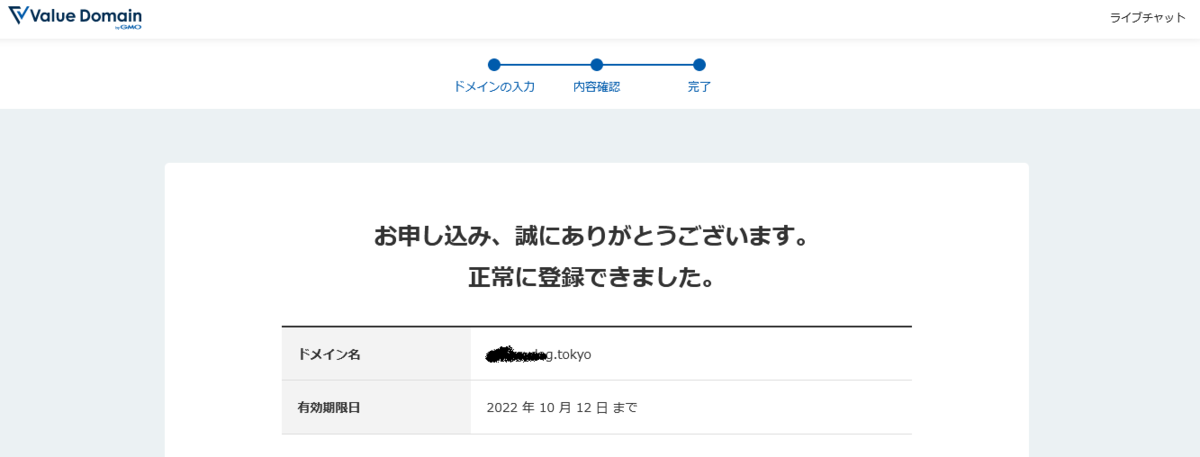
value domainでドメインを習得後、https://www.value-domain.com/
にログインします。
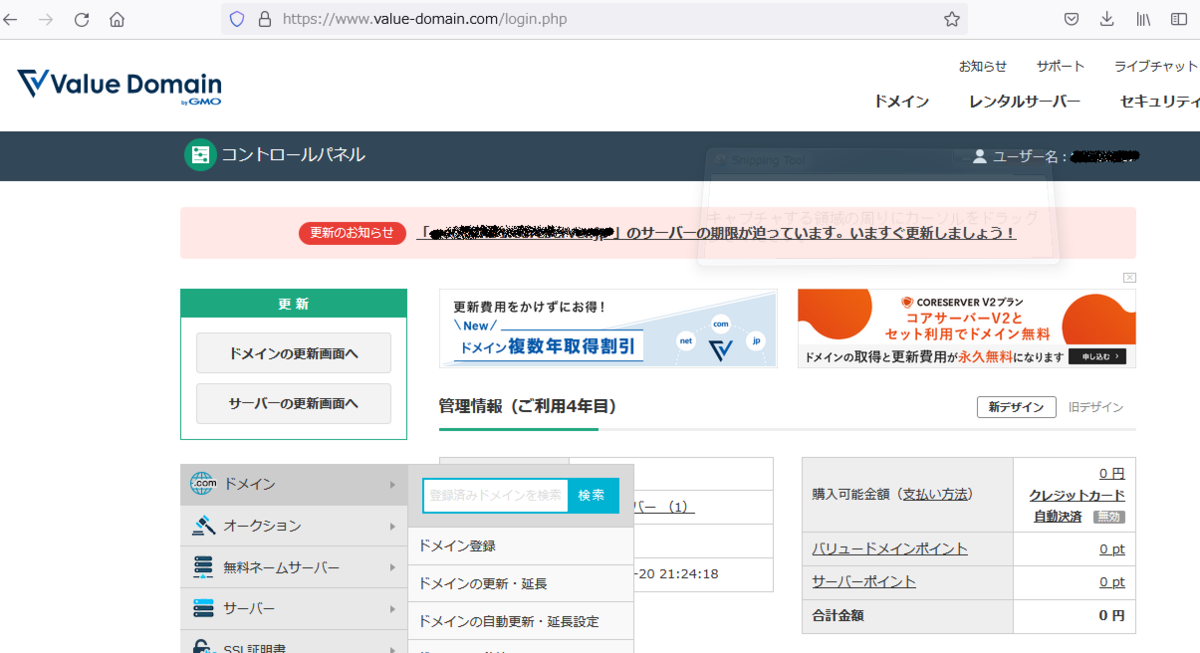
ドメイン>ドメインの操作設定(登録済みドメイン設定)をクリック
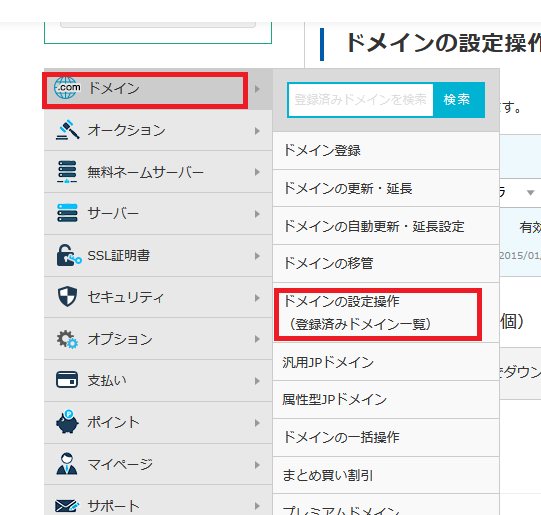
ドメインとサーバーをひもづける作業になります。
ドメイン側では
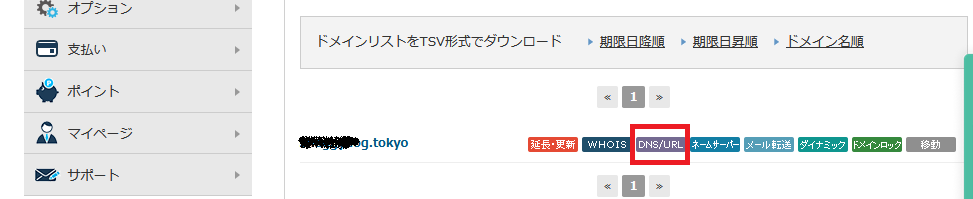
DNS/URLをクリック
当サービス内サーバーの自動DNS設定をm○○.coreserver.jpに変更。○○は数字です。
保存を押します。
※コアサーバーのアカウントを作成するときに作ったものです。最初にメモするように書きましたが、ここで使います。
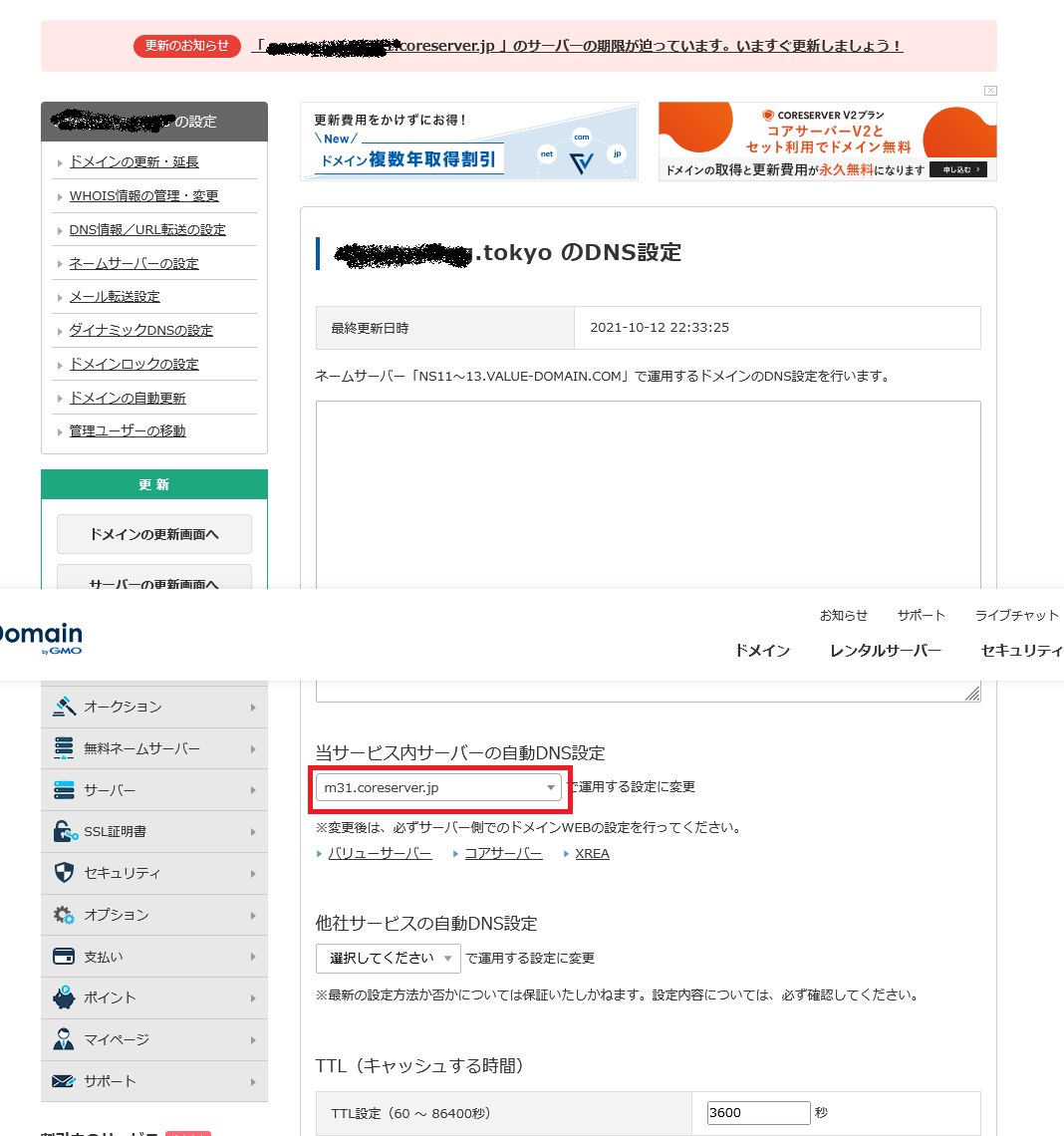

もしわからないのでしたら、『CORESERVER 登録完了のお知らせ』というメールがコアサーバーを作成したときに登録したメールアドレスに送らているので確認をしましょう。
以下のメールがあるはずです。m○○.coreserver.jpと書かれていますので、それを使います。
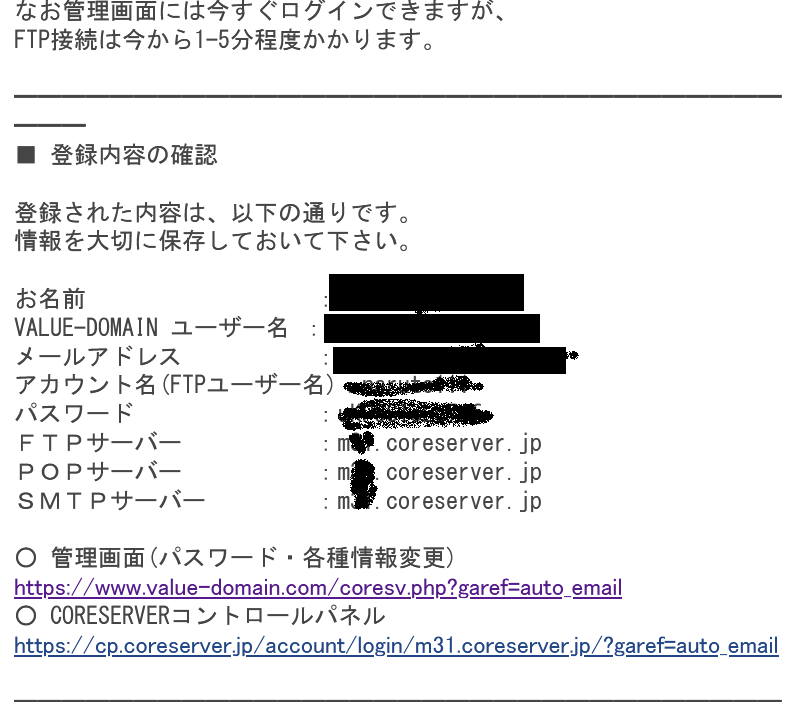
あるいはvalueドメインのコアサーバーの管理画面でもわかります。

これでドメインの設定は終わりました。
次はサーバーの設定です。
ログイン後のコントロールパネルでサーバー>コアサーバーをクリック。
下記の画面が出ます。そこで、ウェブをクリック。
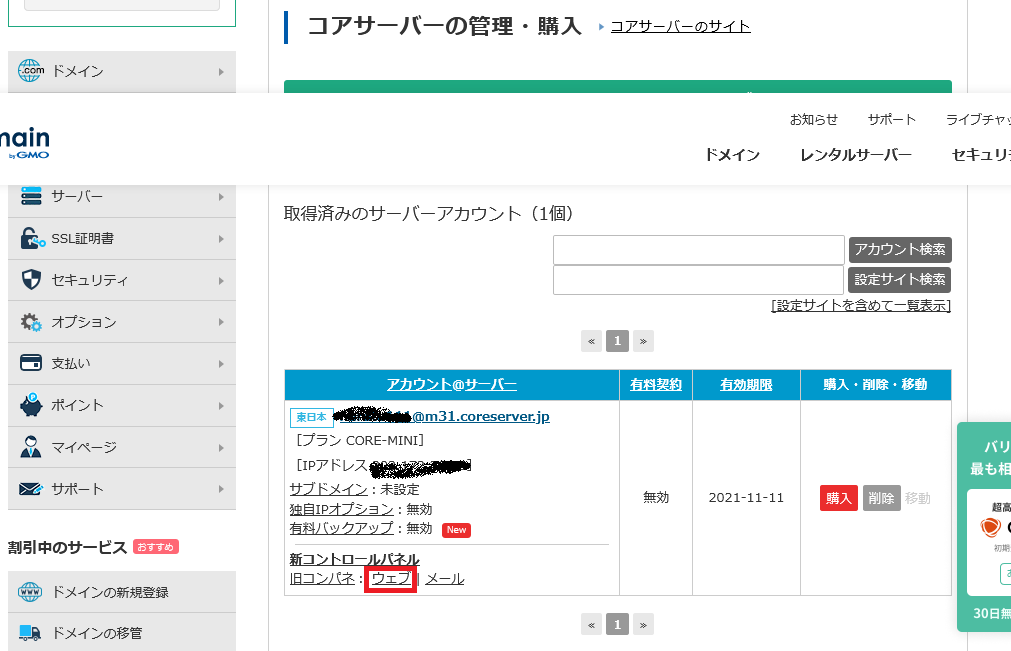
クリック後、以下の画面のように
Mainにblank
Sub1に先ほど習得した独自ドメイン(dog.tokyo、cat.infoなど)入力します。
ドメイン設定をクリックします。
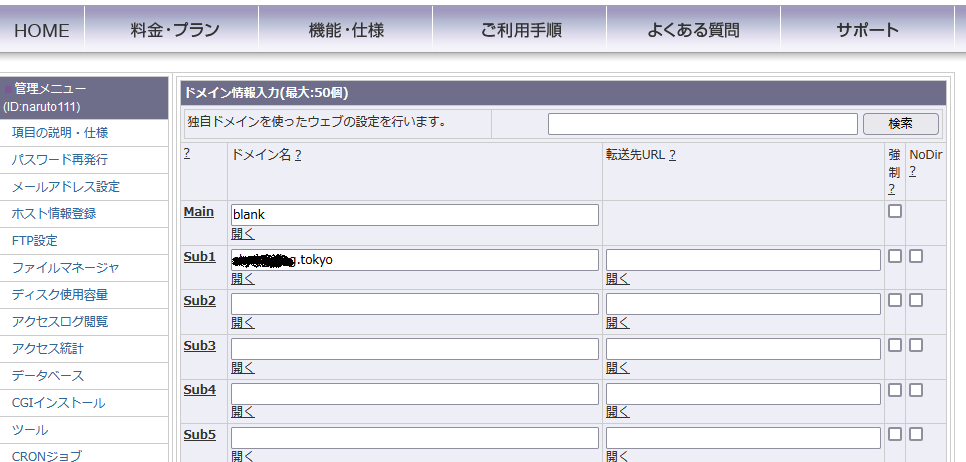
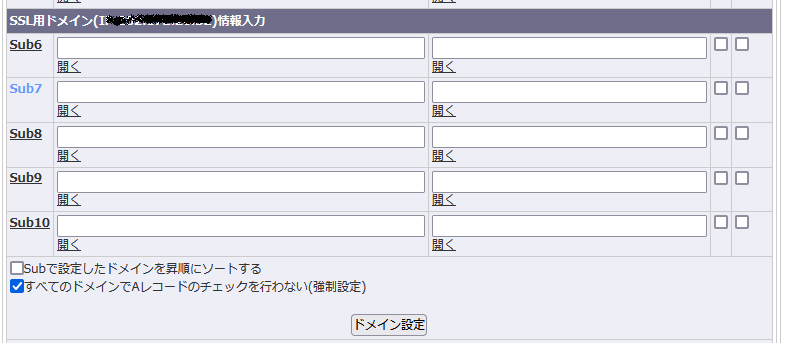
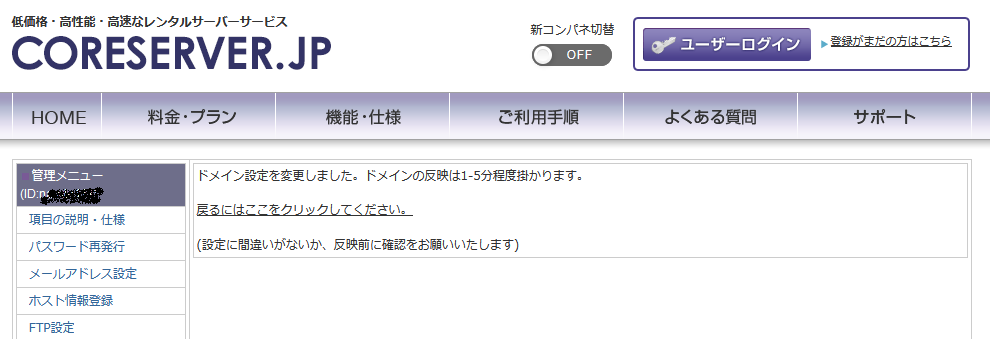
これでドメインをサーバーにひもづけました。
下記も参考にしてください。
新コントロールパネルをクリック
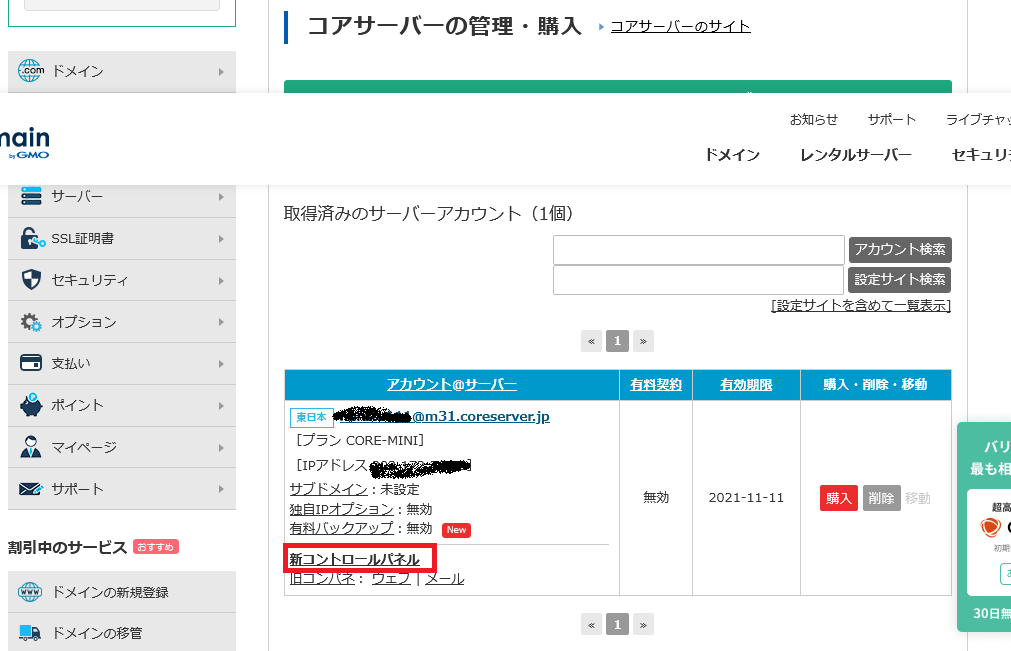
以下の画面が出ます。
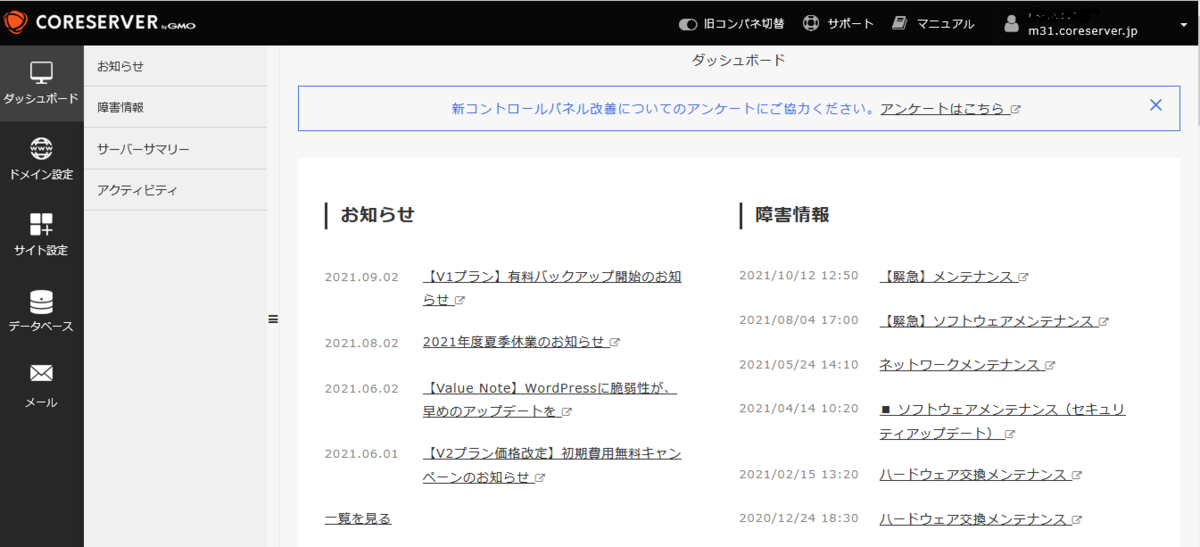
まずはデータベースをクリックしてください。
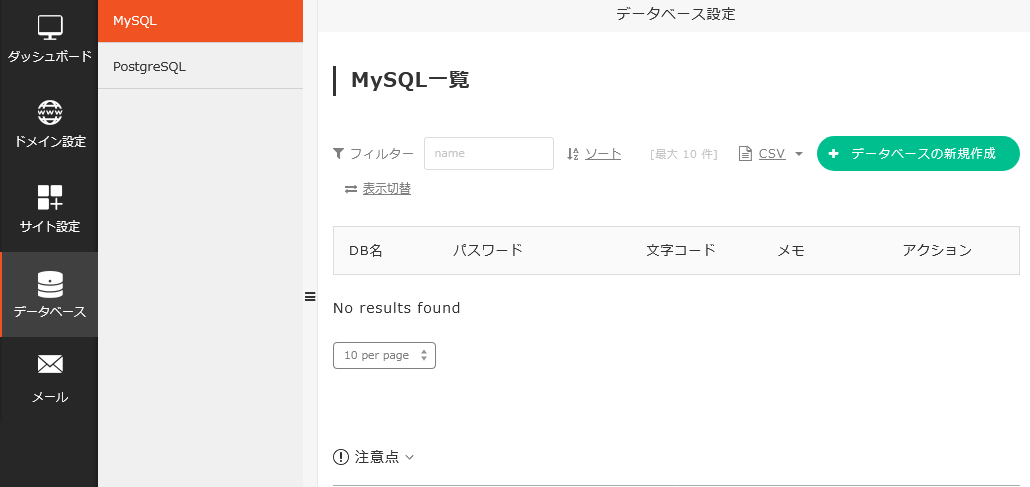
次にデータベースの新規作成をクリック
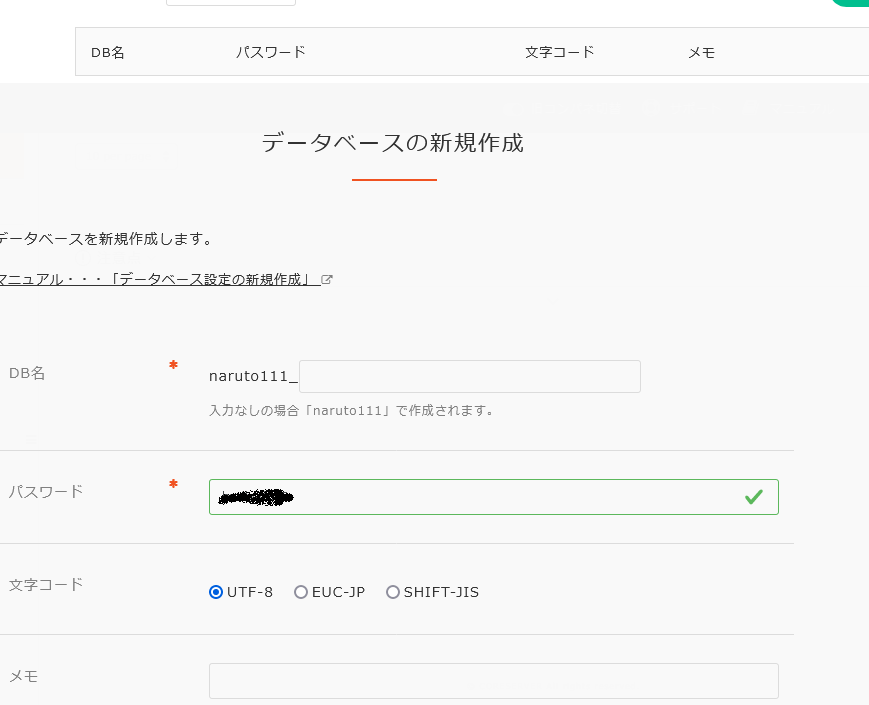
パスワードは自分で決めてください。
DB名(データベース名)とパスワードはワードプレスの設定で必要になりますので、必ずメモしておいてください。
”データベースを新規作成する”をクリック
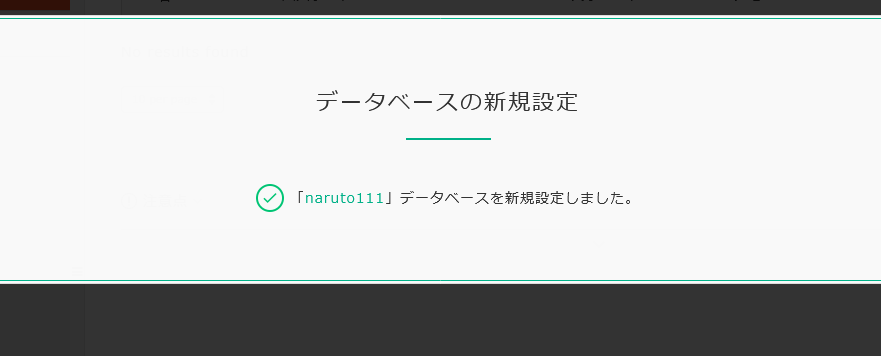
ワードプレスに必要なデータベースを作成できましたので、今から、独自ドメインとワードプレスをインストールします。
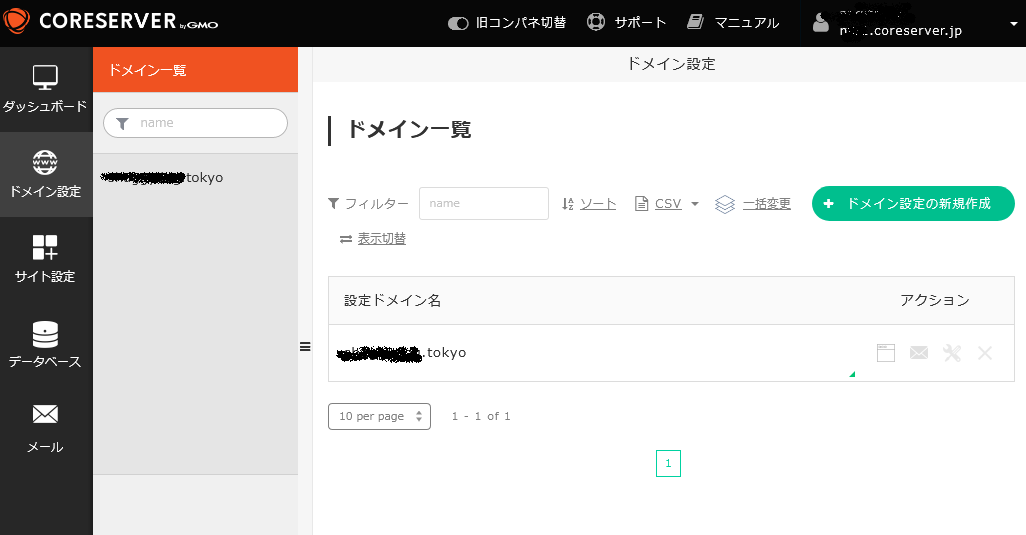
設定ドメイン名をクリックすると下記のようになっているか確認ください。
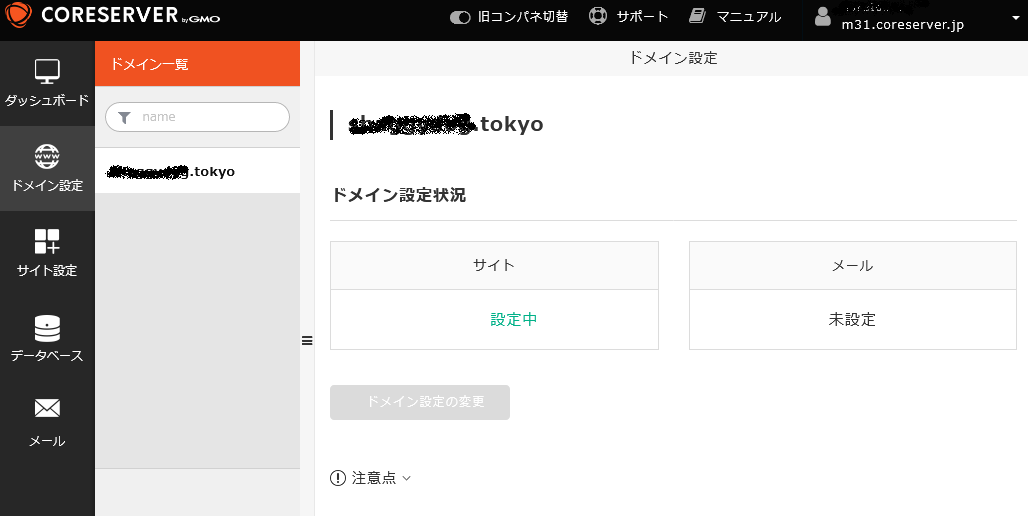
次は左のサイト設定をクリック後、サイト一覧のサイト名の独自ドメインをクリック
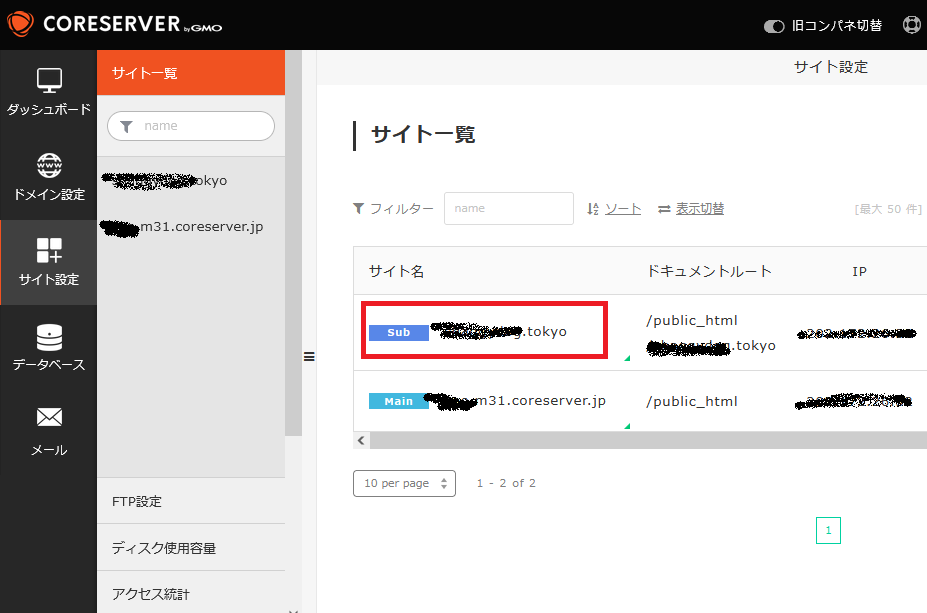
サイト設定の変更をクリック。
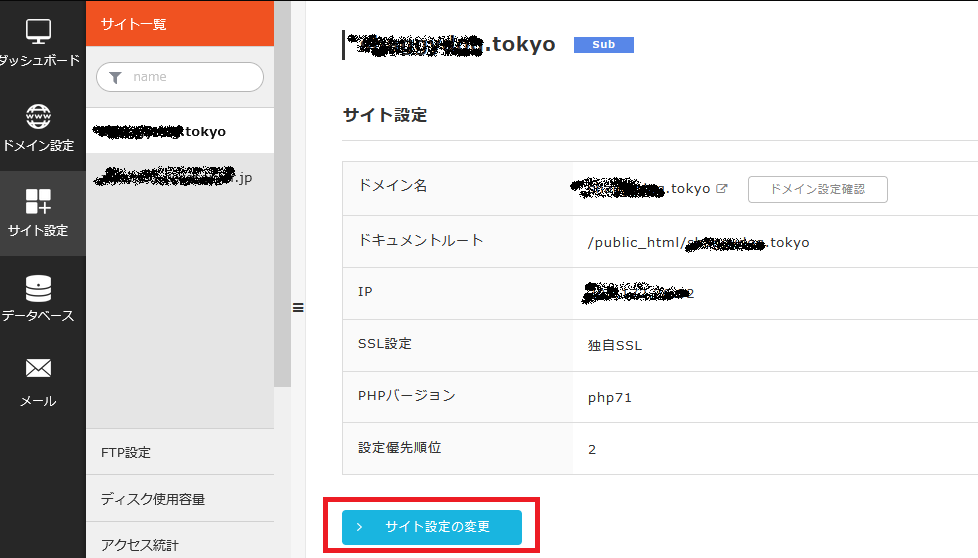
SSLを無料SSLにしてサイト設定を変更する

その後、サイト設定>サイト名>独自ドメインをクリック

すると、以下の画面が出ます。そのページの下部にCMSインストールのWordPressをクリック
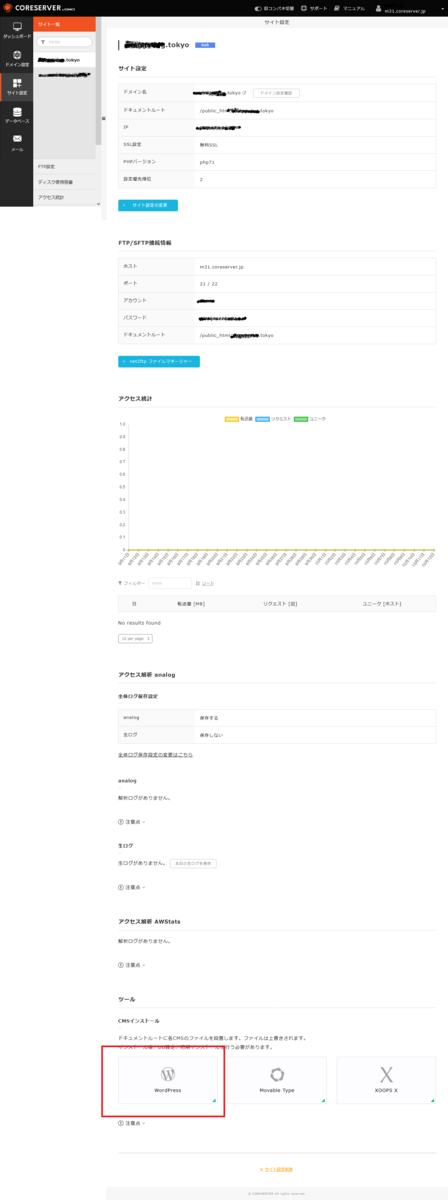
インストールパスで独自ドメインを選択する。そして、CMSインストールをクリック。
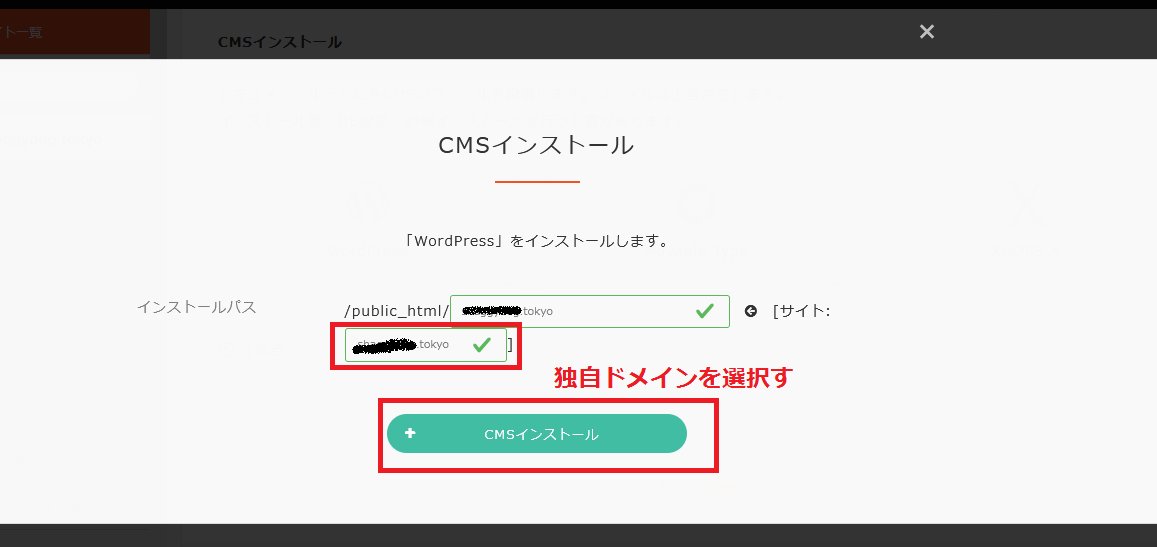
その後、新コントロールパネルに戻り、
サイト設定>サイト名>独自ドメインをクリック

ドメイン名をクリックすると、
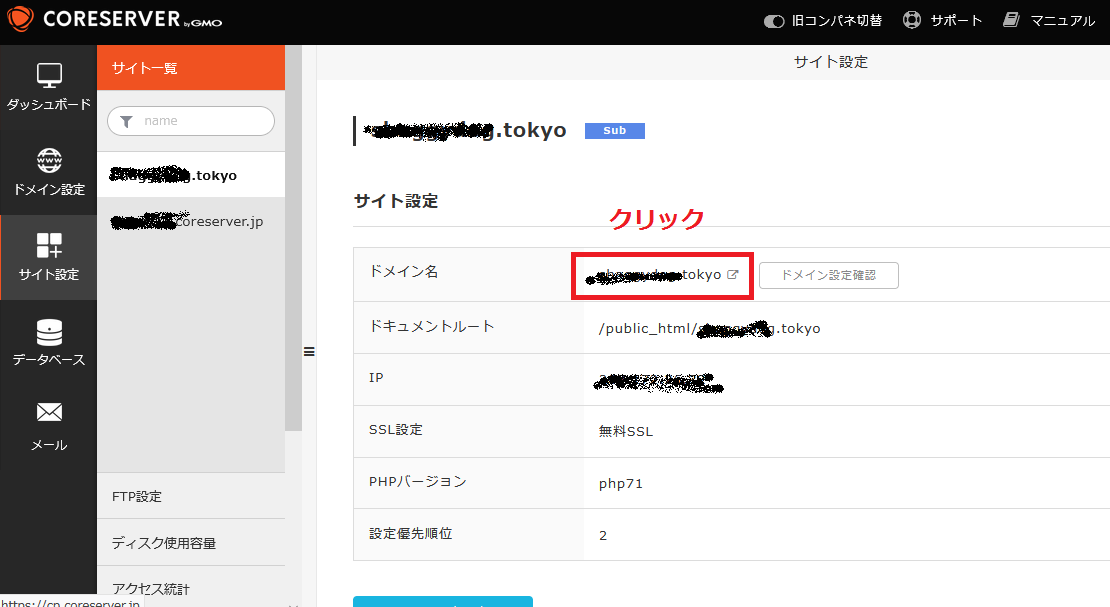
ワードプレスの設定ページになります。※https://独自ドメイン/でも直接ワードプレスの設定ページに行けます。
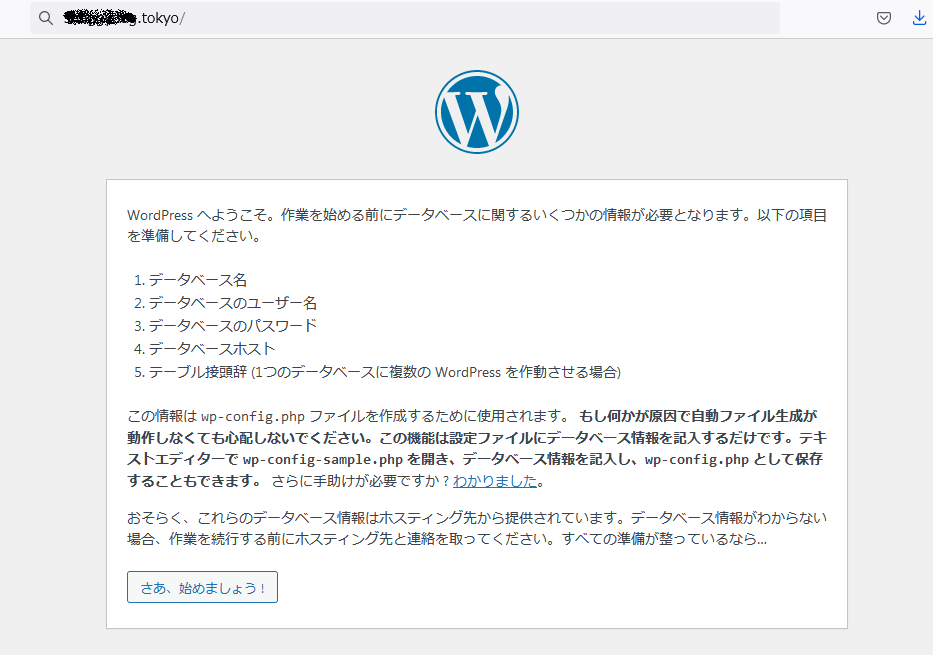
新コントロールパネルで作ったDB名(データベース名)とパスワードを入れます。
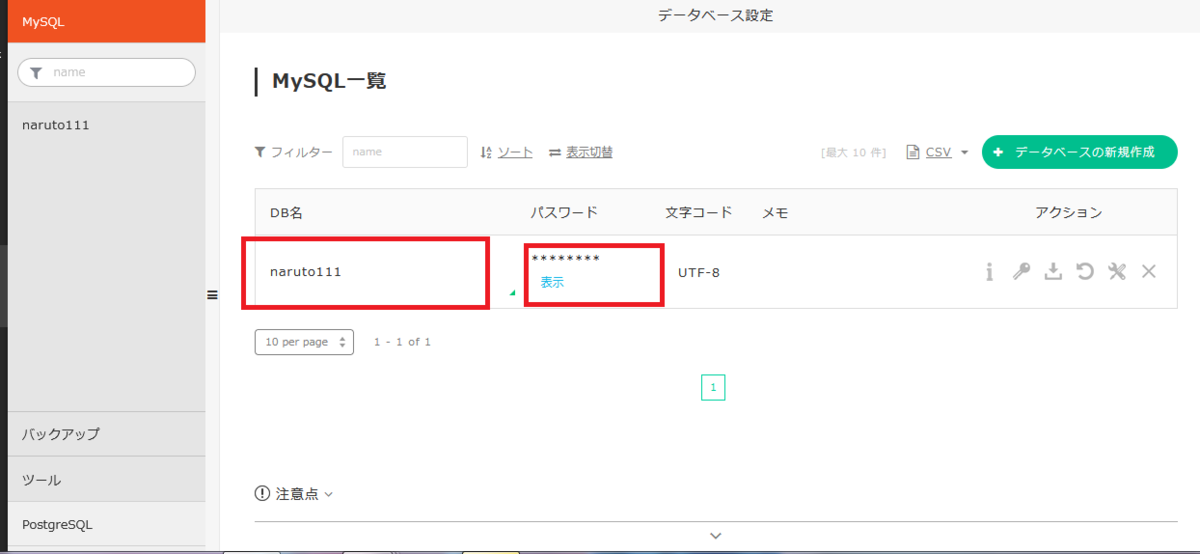

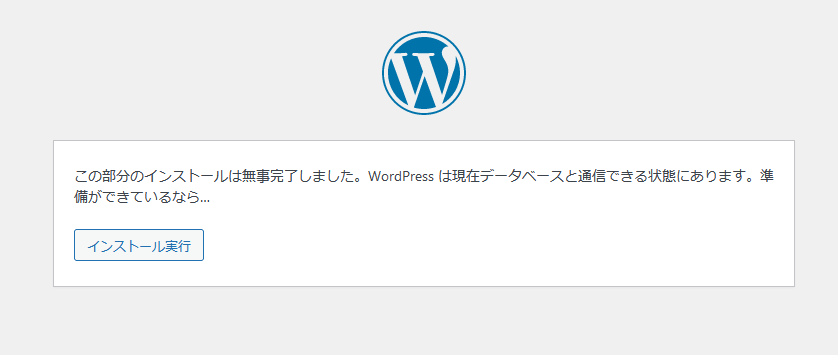
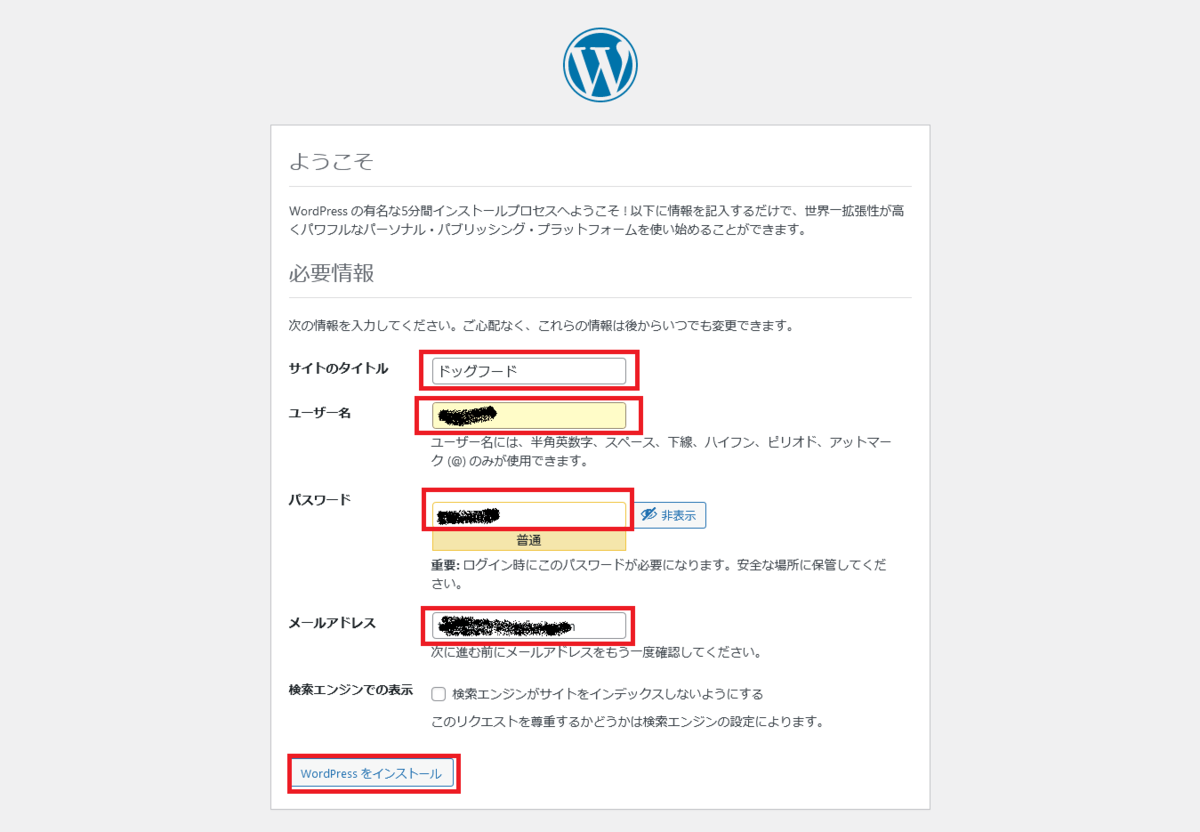
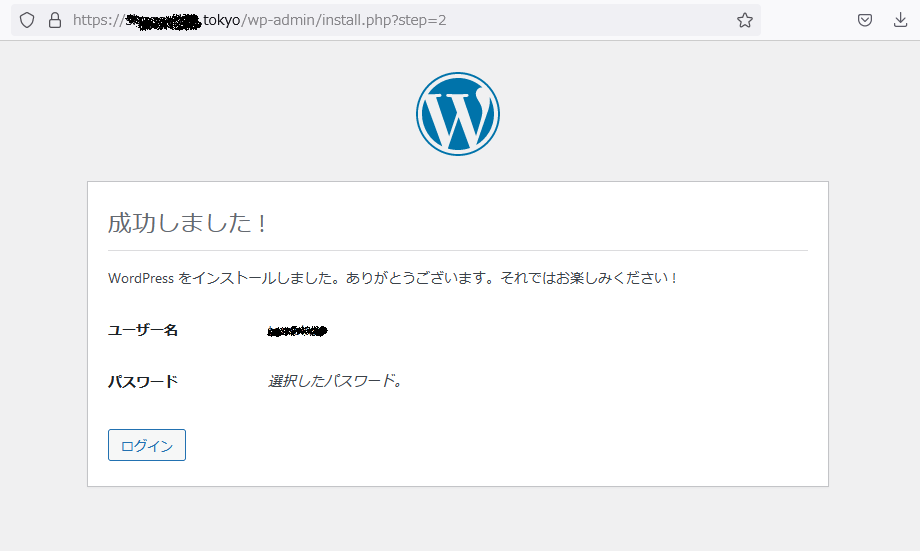
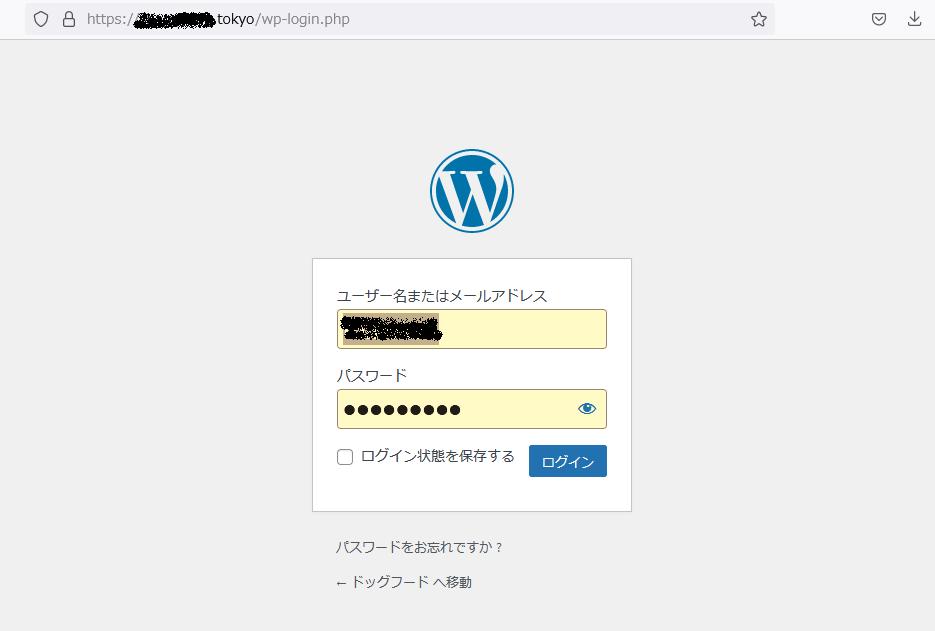
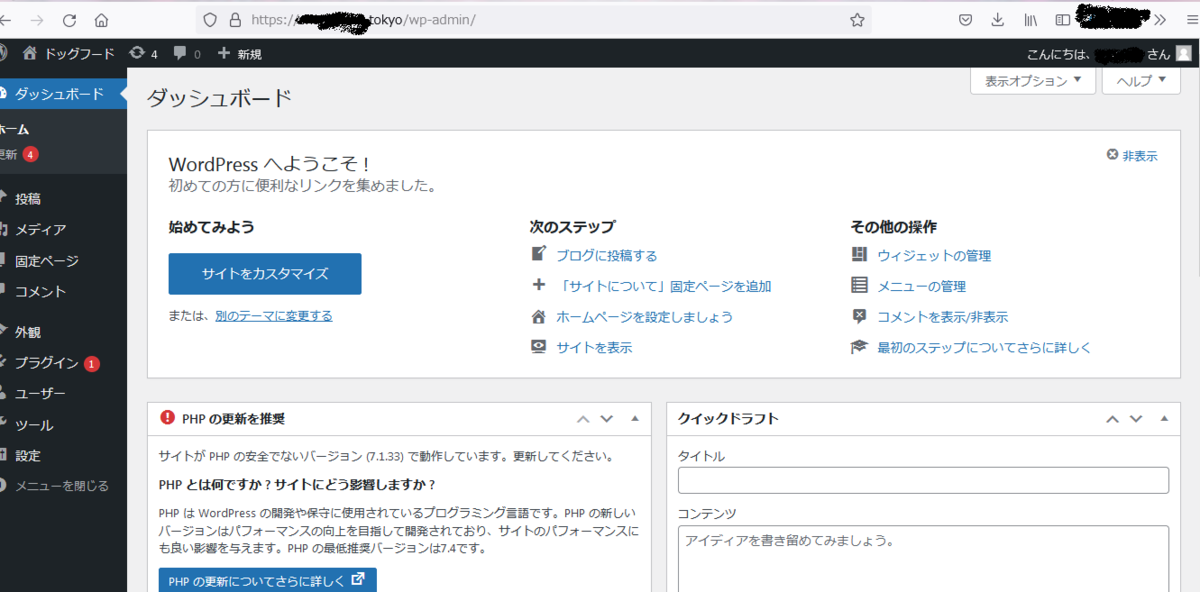
はじめは難しいと感じますが、慣れればものの15分程度でできるようになります。
コアサーバーを使うことに不安がある方は、30日間のお試し期間がありますので、この記事を参考に試してみてください。参考にしていただければ幸いです。
・追記
ワードプレスのテーマ(デザイン)についてですが、内部SEOで重要になってきますから、慎重にお選びください。以下の4つのテーマが個人的にはお勧めです。
上でご紹介したテンプレートは日々最新バージョンにアップデートされています。
お金があればAFFINGERをお勧めします。アフィリエイトに特化したテーマだからです。簡単に吹き出しやランキングを作れるのがすごくいいです。
ただひとつ注意があります。最初のテーマで運営した後、別のテーマへなかなか変えられません。なぜなら、デザインのためにオリジナルのショートコードを多用しているからです。もし別のテーマに変更したら、デザインがおかしくなっていまい、修正が大変になります。だから、自分が作るサイトではこのテーマを一生使うんだーの意気込みで選択してください。何度も書きますが、慎重にお選びください。